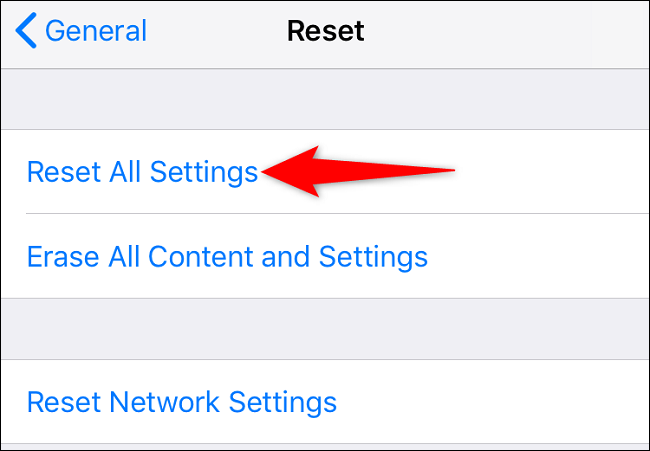Easy Tips On How To Reset iPhone To Factory Settings For iPhone Users
How To Reset iPhone To Factory Settings? There are many reasons why iPhone users engage in iPhone factory reset, some users will want to erase all existing data on the iPhone before selling or giving it away to friends or family members. While some bought a second-hand iPhone online and it is locked with a password.
When you delete data, it no longer appears in apps on iPhone, but it isn’t erased from iPhone storage. To permanently remove all of your content and settings from your iPhone, erase (wipe) your iPhone. For example, erase iPhone before you sell it, trade it in, or give it away.
There are two ways to erase your iPhone: using Settings on your iPhone, or connecting your iPhone to a computer with a USB cable and using the Finder or iTunes.
The Settings method is the easiest way on How To Reset iPhone To Factory Settings. If you’re unable to open Settings, you need to connect your iPhone to a computer and use Finder or iTunes.

Table of Contents
How To Reset iPhone To Factory Settings? Use Settings to Erase iPhone
Important things you need before you erase your iPhone make sure you do the following which Prepares your content and settings to transfer to a new iPhone:
First step on How To Reset iPhone To Factory Settings
- Tap Get Started, then follow the onscreen instructions. When you finish, return to Settings > General > Transfer or Reset iPhone, then tap Erase All Content and Settings.
Second step on How To Reset iPhone To Factory Settings
- Erase all of your data from your iPhone: Tap Erase All Content and Settings.
Your iPhone’s screen will go dark, and you may have to wait a few minutes for it to fully erase. When you see the device turn back on, the factory reset will be complete.
Once completed, the device will reboot and show the familiar new setup screen. You’ll either want to leave the iPhone in its factory new state for a new owner to configure, complete the setup as a brand new device yourself, or restore from a backup if you initiated the factory reset for troubleshooting purposes.
You can also restore iPhones to factory default settings by resetting through iTunes and a computer connection, but that is not necessary and the method outlined above using only iOS Settings is by far the fastest way to reset an iPhone, iPad, or iPod touch.
If you’d now like to put your information on how to back on your device iPhone, Kindly keep reading
First, let’s talk about the importance of backing up your device regularly. It will not only protect your information if your phone is lost or damaged but also save it if you’re having issues and need to reset your iPhone to factory settings.
A backup will store your contacts, settings, app data, messages, photos, videos, and more.
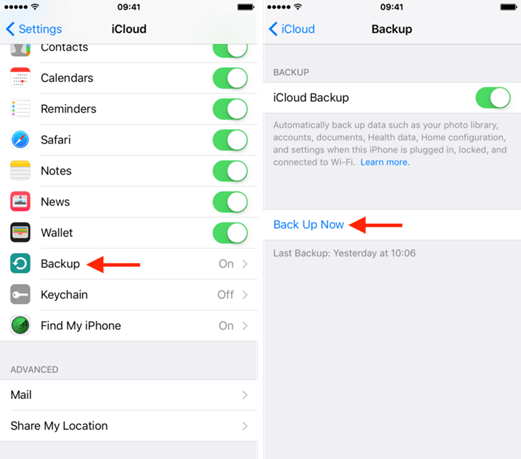
How Do I Back Up My iPhone?
You can back up your iPhone with iCloud® or on a Mac® or PC. Here are the steps for both methods.
TO BACK UP YOUR IPHONE TO iCloud:
- Connect your device to Wi-Fi.
- Go to Settings > [your name] > iCloud.
- Tap iCloud Backup > Back Up Now.
- Stay connected to Wi-Fi until the backup is finished. If your device says it doesn’t have enough iCloud storage space to complete the backup, follow the prompts to buy more storage.
TO BACK UP YOUR IPHONE ON YOUR COMPUTER:
On a Mac running macOS® Mojave 10.14 or earlier or a PC, you’ll use iTunes® to back up your iPhone. Here’s how:
- Open iTunes.
- Connect your device to your computer with a cable. Enter your passcode if prompted.
- Click on the iPhone icon in the upper-left corner.
- Click Summary, then click Back Up Now.
On a Mac running macOS Catalina 10.15 or later, you’ll use the Finder® to back up your iPhone. Follow these steps:
- Open Finder.
- Connect your device to your computer with a cable. Enter your passcode if prompted.
- Click on your device under Locations in the left column.
- Click General, then click Back up all of the data on your iPhone to this Mac.
- Click Back Up Now.