32 + SAMSUNG COMMON PHONES ISSUES AND SOLUTIONS FOR ALL SAMSUNG USERS
Samsung common phones issues has been rising since 2021, irrespective of Samsung common issues they are still the best smart Android phones companies.
Talking about Samsung phones brand, you will notice that Samsung are one of the best smart Android phones since the company started the productions of android phones, but it has a huge difference from other Android phones which makes users find it difficult to overcome some issues with their Samsung phones.
On this page, we are going to be discussing on Samsung common phones issues face by Samsung users which are listed below.
Table of Contents
How to Fix Samsung Common Phones Issues?
Samsung phones are popular and widely used, but like any electronic device, they can encounter various issues over time. Here are some common issues that Samsung phones might face and steps to fix them:
Samsung phones are popular and widely used, but like any electronic device, they can encounter various issues over time. Here are some common issues that Samsung phones might face and steps to fix them:
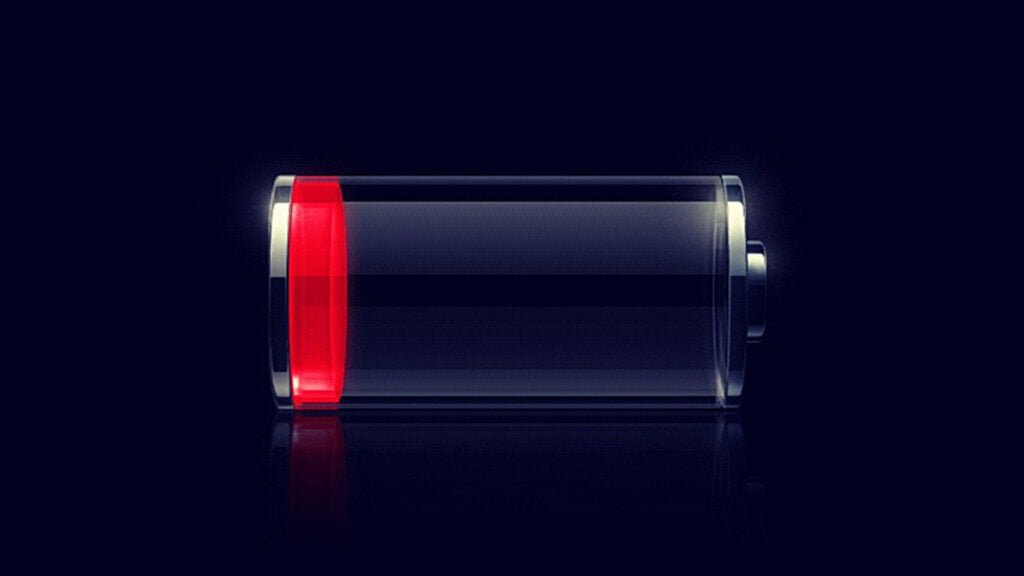
Samsung Phone Battery Drain Issue:
- Check battery usage in settings to identify power-hungry apps and close background processes.
- Reduce screen brightness, use battery saver mode, and turn off unused features like Wi-Fi, Bluetooth, and location services.
- Clear cache and data of apps that consume excessive battery.
Samsung Phone Overheating Issue:
- Remove the phone case if it’s causing poor ventilation.
- Close unused apps and processes running in the background.
- Avoid using the phone while charging or in direct sunlight.
- Reset app preferences and consider a factory reset if the issue persists.
Samsung Phone Slow Performance Issues:
- Clear cache and unnecessary files using the device maintenance or storage settings.
- Uninstall unused apps to free up storage and memory.
- Disable or uninstall bloatware apps that came pre-installed.
- Consider a factory reset if performance doesn’t improve.
Samsung Phone App Crashes or Freezes Issue:
- Update apps and the phone’s operating system to the latest versions.
- Clear app cache and data through the app settings or device maintenance.
- If a specific app is causing issues, try uninstalling and reinstalling it.
Samsung Phone Network and Connectivity Issues:
- Restart your phone and try turning airplane mode on and off.
- Reset network settings to default.
- Update carrier settings and check for software updates.
- If Wi-Fi issues persist, restart your router or forget the network and reconnect.
Samsung Phone Screen Issues:
- Restart the phone to see if it resolves display glitches.
- If the touchscreen is unresponsive, restart the device or perform a soft reset.
- Update your phone’s software to the latest version.
- If the issue remains, it might be a hardware problem, and you should contact Samsung support.
Samsung Phone Camera Problems:
- Clear camera app cache and data.
- Check for software updates and update the camera app.
- If the camera still doesn’t work, try a third-party camera app to see if it’s a software issue.
- Contact Samsung support if the problem persists.
Samsung Phone Storage Full Issues:
- Delete unnecessary files, photos, and videos.
- Use cloud storage or transfer files to a computer.
- Clear cache and data from apps to free up space.

Samsung Phone Software Updates Issues:
- Keep your phone’s software up to date to get bug fixes and performance improvements.
- Backup your data before performing major updates.
If the above steps don’t solve the issues, and they persist as hardware problems or severe software issues, it’s recommended to contact Samsung’s customer support or visit an authorized service center for professional assistance.
Samsung phones are popular and widely used, but like any electronic device, they can encounter various issues over time. Here are some common issues that Samsung phones might face and steps to fix them:
Before you can fix a common Samsung phone issue you will need to know what is wrong with it and how to know what is wrong with it. As the user, you should have known how your device works.
Samsung Phone No Sound or Audio Issues:
- Check if the phone is on silent or in “Do Not Disturb” mode.
- Ensure the volume is turned up and not muted.
- Test the sound using headphones to determine if it’s a speaker issue.
- Try restarting the phone or performing a soft reset.
- Check if any third-party apps are interfering with the sound.

Samsung Phone Bluetooth Connectivity Problems:
- Make sure Bluetooth is enabled on both devices.
- Check if the device you’re connecting to is discoverable.
- Forget the Bluetooth device and then reconnect it.
- Clear the Bluetooth cache and data through the device settings.
- Try pairing with a different Bluetooth device to isolate the problem.
Samsung Phone Fingerprint Sensor Not Working:
- Ensure your finger and the sensor are clean and dry.
- Delete and re-register your fingerprint.
- If using a screen protector or case, make sure it’s not interfering with the sensor.
- Update the phone’s software to the latest version.
- If the issue persists, it might be a hardware problem that requires professional repair.
Samsung Phone Phone Won’t Turn On:
- Charge the phone using a different charger and cable.
- Perform a force restart by holding down the power and volume down buttons for about 10 seconds.
- Try booting into recovery mode and perform a cache partition wipe.
- If the phone still won’t turn on, it might need professional diagnosis.
Samsung Phone Random Restarts or Freezing:
- Uninstall recently installed apps that might be causing conflicts.
- Wipe the cache partition in recovery mode.
- Perform a factory reset as a last resort to eliminate persistent software issues.
- Check for system updates that might contain bug fixes.
Samsung Phone GPS or Location Issues:
- Make sure location services are enabled in the settings.
- Toggle airplane mode on and off to reset the connection.
- Calibrate the compass in the Google Maps app settings.
- Ensure that the app you’re using has the necessary location permissions.
Samsung Phone Microphone or Speaker Not Working During Calls:
- Check if the microphone is blocked or obstructed by a case.
- Test the microphone using voice recording apps to determine if it’s a hardware issue.
- Try using speakerphone mode during calls to see if the speaker works.
- Clear cache and data of the Phone and Contacts apps.
- If the issue persists, it could be a hardware problem requiring repair.
Remember that if you’re not comfortable troubleshooting these issues on your own, or if the issues are persistent and affecting the phone’s usability, it’s best to contact Samsung support or visit an authorized service center for professional assistance.
Samsung Phone App Permissions and Notifications Issues:
- If you’re not receiving notifications from specific apps, check if their permissions are properly configured.
- Make sure the app’s notifications are not blocked in the phone’s settings.
- Go to App Settings and ensure that the app has necessary permissions, including notifications.
Samsung Phone Wi-Fi Connectivity Issues:
- Forget the Wi-Fi network and then reconnect to it.
- Restart your router and modem.
- Update your router’s firmware if available.
- Check if other devices are able to connect to the same Wi-Fi network.
- If Wi-Fi problems persist, it could be a router issue rather than the phone.
Samsung Phone Unresponsive Touchscreen Issues:
- Clean the screen and ensure your hands are clean and dry.
- Restart the phone to see if the issue resolves.
- Check if a specific app is causing the unresponsiveness, and uninstall or update that app.
- If a particular area of the screen is unresponsive, it might be a hardware issue that requires repair.
Samsung Phone Error Messages and Pop-ups:
- Read and understand the error message to identify the problem.
- Search online forums or Samsung’s official support page for solutions related to the specific error message.
- Try restarting the phone and clearing cache/data of the relevant apps.
Samsung Phone Inconsistent Battery Percentage or Charging Issues:
- Clean the charging port for dust or debris.
- Try using a different charging cable and adapter.
- Restart the phone and see if the battery percentage stabilizes.
- Boot the phone into Safe Mode to check if a third-party app is causing charging issues.
- If the battery problem persists, it might be a hardware issue requiring attention.
Samsung Phone SD Card Issues:
- Make sure the SD card is properly inserted and recognized.
- Format the SD card using the phone’s settings if it’s not working.
- Test the SD card in another device to check if it’s functional.
- Avoid using low-quality or incompatible SD cards.
Samsung Phone Screen Flickering or Display Problems:
- Restart the phone to see if the flickering stops.
- Adjust the screen brightness and refresh rate settings.
- Boot the phone into Safe Mode to determine if a third-party app is causing the issue.
- If the problem persists, it might be a hardware or software issue that needs professional attention.
Samsung Phone Getting Stuck in Boot Loop Issues:
- Boot into recovery mode and try wiping the cache partition.
- If that doesn’t work, consider performing a factory reset, but be aware that this will erase all data on the device.
- If the boot loop continues, it might require professional repair or service.
If you encounter any of these issues and the suggested solutions don’t work, it’s advisable to reach out to Samsung’s official support channels or visit an authorized service center for accurate diagnosis and repair.
Samsung Phone Auto-Rotate Not Working Issues:
- Check if the screen rotation lock is enabled in the quick settings menu.
- Restart the phone to see if it resolves the issue.
- Test the auto-rotate function in different apps to determine if it’s a system-wide problem.
- Clear cache and data of the Display or System UI app.
Samsung Phone Slow or Intermittent Mobile Data Issues:
- Check if you’re in an area with good network coverage.
- Toggle mobile data off and on in the quick settings menu.
- Reset network settings to default.
- If the issue persists, contact your carrier to check for network-related problems.
Samsung Phone Screen Burn-in or Image Retention Issues:
- Use apps that cycle through different colors to help mitigate screen burn-in.
- Adjust screen timeout settings to prevent static images from staying on the screen for too long.
- Use the phone’s built-in blue light filter to reduce the risk of burn-in.
Samsung Phone Not Charging or Recognized by Computer:
- Inspect the charging port for dirt, lint, or damage.
- Try using a different charging cable, adapter, and USB port.
- Boot the phone into Safe Mode to check if a third-party app is causing the issue.
- If the issue persists, it might be a hardware problem like a faulty charging port.
Samsung Phone Phone Overheats While Charging Issues:
- Use the phone in a cool and well-ventilated area while charging.
- Avoid using the phone while it’s charging, as this can generate excess heat.
- Remove the case while charging to prevent heat buildup.
- If overheating continues, it could be a battery or charging hardware issue.
Samsung Phone GPS Accuracy Problems:
- Ensure high accuracy mode is enabled in Location settings.
- Update your phone’s software to the latest version.
- Reset network settings and restart the phone to refresh GPS connections.
- If GPS accuracy problems persist, it could be a hardware issue.
Samsung Phone Phone Not Recognizing SIM Card:
- Power off the phone and remove and reinsert the SIM card.
- Try the SIM card in another compatible phone to check if it’s functioning.
- Clear cache and data of the Phone or SIM Toolkit app.
- If the issue remains, contact your carrier or visit an authorized service center.
Samsung Phone Bluetooth Pairing Failures:
- Delete previous pairings and retry pairing the devices.
- Ensure the devices are in close proximity during pairing.
- Restart both the phone and the Bluetooth accessory.
- If the problem persists, it could be an issue with the accessory itself.
It’s important to note that while these solutions can help with common issues, some problems might require professional assessment and repair.
Samsung Common Phones Issues – Text Messages Not Sending in Samsung Phones
If you’re facing issues with text messages not sending on your Samsung phone, there are several steps you can take to troubleshoot and resolve the problem.
- Check Message Center Number:
- Ensure the message center number in your messaging settings is correct. Contact your carrier to obtain the correct number if needed.
- Check Message Settings:
- Go to the messaging app’s settings and make sure you have the correct message center number, message type (SMS/MMS), and other settings configured properly.
- Clear Messaging App Cache:
- Navigate to Settings > Apps > Messages > Storage > Clear Cache.
- This clears temporary data that might be causing issues.
- Check Message Storage Space:
- If your device’s internal storage is nearly full, it might affect your ability to send or receive messages. Clear some space by deleting unnecessary files.
- Disable Airplane Mode:
- If Airplane Mode is enabled, your device won’t be able to send or receive messages. Turn it off and check again.
- Disable Battery Optimization:
- In Settings > Apps > Messages > Battery > Optimize Battery Usage, make sure the messaging app isn’t being optimized. This can sometimes affect its functionality.
- Check for Software Updates:
- Ensure your phone’s software is up-to-date. Software updates often include bug fixes that might address messaging issues.
- Try Another Messaging App:
- Install a different messaging app from the Play Store and see if you can send messages through it. This can help determine if the issue is app-specific.
- Network Reset:
- Go to Settings > General Management > Reset > Reset Network Settings. This can help reset network-related settings that might be causing the issue.
- SIM Card Issues:
- Remove and reinsert the SIM card. Sometimes, poor contact with the SIM card can cause messaging problems.
Can’t Download Images from WhatsApp on Samsung Phones
Having issues while trying to download images from WhatsApp on Samsung Phones is also a frustrating issues, because Whatsapp is used for business.
If you’re unable to download images from WhatsApp on your Samsung phone, you can try the following steps to troubleshoot the issue:
- Check Network Connection:
- Ensure you have a stable internet connection, either through Wi-Fi or mobile data.
- Clear WhatsApp Cache:
- Go to Settings > Apps > WhatsApp > Storage > Clear Cache.
- This can help resolve temporary issues related to the app’s cache.
- Check Storage Space:
- Make sure you have sufficient storage space on your device to save the downloaded images.
- Check WhatsApp Permissions:
- Go to Settings > Apps > WhatsApp > Permissions and make sure the app has permission to access storage.
- Update WhatsApp:
- Make sure you have the latest version of WhatsApp installed from the Google Play Store. Outdated versions might have bugs that cause issues.
- Restart WhatsApp:
- Close the WhatsApp app and then reopen it. This can sometimes refresh the app and resolve minor glitches.
- Check Media Visibility:
- In WhatsApp, go to Settings > Chats > Media visibility. Make sure the “Show media in gallery” option is turned on.
- Try a Different Network:
- If you’re using Wi-Fi, try switching to mobile data or a different Wi-Fi network to see if the issue persists.
- Check Download Folder:
- After trying to download an image, check your device’s “Download” folder using a file manager app to see if the image was actually downloaded.
- Check Downloaded Files Location:
- Sometimes, downloaded files might be saved in a different folder or location. Use a file manager app to search for the downloaded images.
- Reinstall WhatsApp:
- As a last resort, you can try uninstalling and then reinstalling WhatsApp. Make sure to back up your chats before uninstalling.
- Contact WhatsApp Support:
- If none of the above solutions work, you can reach out to WhatsApp support through the app or their website for assistance.
- Check for Device-Specific Issues:
- Sometimes, specific device settings or manufacturer-specific features can interfere with app functionality. Check Samsung-specific settings related to storage and permissions.
If the issue persists despite trying these steps, it’s possible that there might be a deeper software issue or compatibility problem.
Common Troubleshooting Steps for Samsung Devices
There are many common troubles while shooting in Samsung Phones, these are the best steps to take in order to prevent the common trouble in your Samsung device.
Certainly, here are some common troubleshooting steps you can take for various issues on Samsung devices:
- Restart the Device:
- Many issues can be resolved by simply restarting the device. Press and hold the power button, then select “Restart.”
- Update Software:
- Keep your device’s software up-to-date. Go to Settings > Software update > Download and install.
- Clear App Cache/Data:
- If an app is misbehaving, go to Settings > Apps > [App Name] > Storage, and then tap Clear cache or Clear data.
- Wipe Cache Partition:
- Boot into recovery mode (usually by holding power + volume up + home buttons) and select “Wipe cache partition.”
- Safe Mode:
- Boot into Safe Mode to check if a third-party app is causing issues. Press and hold the power button, then tap and hold “Power off” until “Safe mode” appears.
- Network Settings Reset:
- Reset network settings to their default configurations. Go to Settings > General management > Reset > Reset network settings.
- Factory Reset:
- As a last resort, perform a factory reset to return the device to its original settings. Make sure to back up your data first.
- Battery Optimization:
- In Settings > Apps > [App Name] > Battery, disable battery optimization for apps that you want to run normally in the background.
- App Permissions:
- Review and manage app permissions in Settings > Apps > [App Name] > Permissions.
- Check Storage Space:
- Ensure you have enough available storage space. Delete unnecessary files or apps.
- Check for Rogue Apps:
- Look for any recently installed apps that might be causing issues and uninstall them.
- Bluetooth and Wi-Fi:
- For connectivity issues, toggle Wi-Fi or Bluetooth off and on, forget and reconnect to networks or devices, and restart the phone.
- Check for Overheating:
- If your phone is overheating, close resource-intensive apps, turn off unused features, and ensure proper ventilation.
- Screen Settings:
- Adjust brightness, screen timeout, and adaptive display settings in Settings > Display.
- Check for System Updates:
- Ensure your apps are updated through the Play Store, and your system is updated through Settings > Software update.
- Contact Support:
- If issues persist, reach out to Samsung’s customer support or visit an authorized service center for professional assistance.
Conclusion
Speaking of Samsung issues, before you can get to fix issues in your Samsung device you will need to select your Samsung brand and fix up the device issues you are facing with your device, because all Samsung devices are not the same. So before you could fix your Samsung device issues make sure you know your device type and focus on it.
I hope you found this post interesting, do well to share this post with family and friends via any of the share media. Do you have any questions regarding this post? do well to get to us via the comment session. Stay with us as we do all we can to keep you updated.







