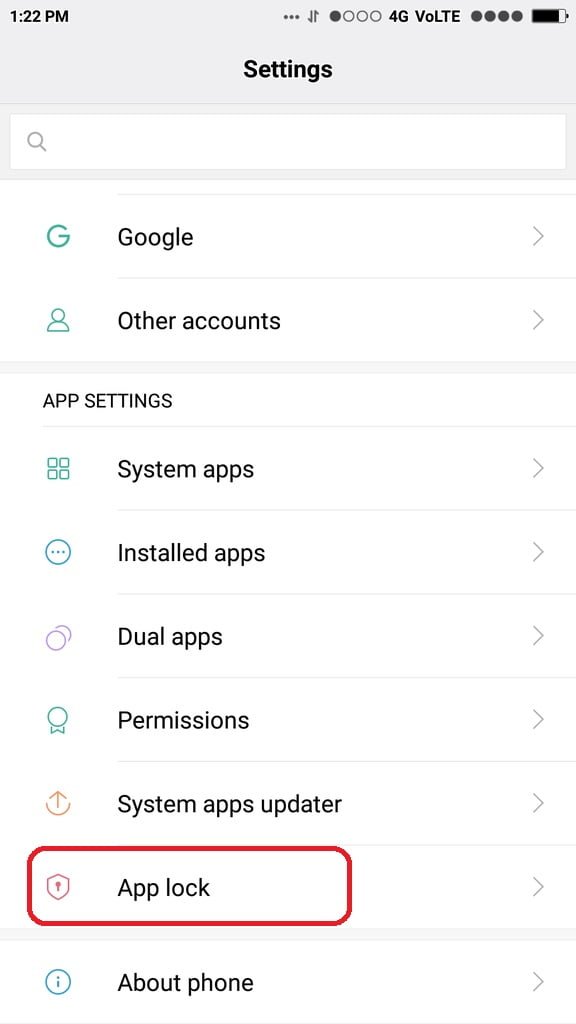Common iPhone Problems and Solution For All iPhone Users
Common iPhone problems and solution are published here. For sure, Apple has made big improvements in its recent top-notch iPhones, like the iPhone 10 and 11 Series, to make them work better. They fixed things like the battery running out too fast and connection problems.
But sometimes, we still face issues with our iPhones. No worries! In this blog, we’ll talk about the common iPhone problems and solutions and how to fix them.
Table of Contents
iPhone Black Screen / Frozen Screen Problem
It’s incredibly frustrating when your iPhone screen goes black, especially when it’s powered on, and you find yourself unable to take any action.
Picture this: your phone is ringing, someone’s calling, but the screen remains black, making it impossible to answer. Issues like getting stuck on a black screen after a firmware update or during an iOS update are common challenges encountered by users.
The iPhone black screen or frozen screen problem occurs when the display becomes unresponsive, either turning entirely black or getting stuck on a particular screen. This issue can be caused by various factors, such as software glitches, system crashes, or hardware issues.
Possible Causes
- Software Glitches: Bugs or glitches in the operating system (iOS) can lead to a black or frozen screen.
- System Crashes: Intensive app usage or demanding processes may cause the iPhone’s system to crash, resulting in a non-responsive screen.
- Faulty Updates: In some cases, incomplete or unsuccessful software updates can cause the screen to malfunction.
- Hardware Problems: Issues with the iPhone’s hardware components, such as the display or internal connections, can also lead to a black or frozen screen.
iPhone Problems and Possible Solutions:
- Force Restart: Performing a force restart can help in cases of minor software glitches. For different iPhone models, the process varies. For iPhone 8 and later, quickly press and release the Volume Up button, then the Volume Down button, and finally, press and hold the Side button until you see the Apple logo.
- Connect to iTunes: If a force restart doesn’t work, connecting your iPhone to iTunes on a computer can help diagnose and fix software-related issues. Use iTunes to update or restore your device.
- Recovery Mode: Putting your iPhone into recovery mode and restoring it using iTunes can help if the problem persists. However, this should be considered a last resort as it erases all data on the device.
- Professional Assistance: If the problem is hardware-related, seeking assistance from an Apple Authorized Service Provider or Apple Store is recommended. They can diagnose and address any physical issues with the device.
iPhone problems and solution For iPhone Wi-Fi Connectivity
The iPhone’s poor or no Wi-Fi connectivity problem arises when the device encounters difficulties establishing or maintaining a connection to a Wi-Fi network.
This issue can manifest in various ways, such as slow or inconsistent internet speeds, constant disconnections, or an inability to connect to Wi-Fi networks altogether.
Possible Causes of iPhone Wi-Fi Connectivity Problem
- Network Issues: Problems with the Wi-Fi network itself, such as signal interference, network congestion, or router issues, can contribute to poor connectivity.
- Software Glitches: Bugs or glitches in the iPhone’s software, including the iOS, can impact Wi-Fi performance.
- Settings Configuration: Incorrect or misconfigured Wi-Fi settings on the iPhone may lead to connectivity problems.
- Outdated Software: Using an outdated version of iOS may result in compatibility issues with Wi-Fi networks.
- Hardware Problems: In rare cases, hardware issues with the iPhone’s Wi-Fi components can cause connectivity problems.
Possible Solutions to iPhone Wi-Fi Connectivity Problem
- Basic Troubleshooting: Restarting the iPhone and the Wi-Fi router can often resolve temporary glitches. Ensure that Airplane Mode is turned off, and Wi-Fi is enabled on the iPhone.
- Check Wi-Fi Settings: Verify that the Wi-Fi settings on the iPhone are correctly configured. Make sure the device is connected to the correct network and that the password, if required, is entered correctly.
- Forget and Reconnect: In the Wi-Fi settings, forget the problematic network and reconnect by entering the password again.
- Update iOS: Keeping the iPhone’s software up-to-date is crucial. Check for and install any available iOS updates to ensure compatibility and bug fixes.
- Reset Network Settings: Resetting the iPhone’s network settings can resolve issues related to Wi-Fi connectivity. This action will remove saved Wi-Fi passwords and other network-related configurations, so it’s advisable to re-enter Wi-Fi details afterward.
Common iPhone Problems and Solution For iPhone Overheating
The iPhone overheating issue occurs when the device becomes excessively hot during use, often resulting in discomfort for the user and potential performance issues. Several factors can contribute to this problem:
What Causes iPhone Overheating:
- Intensive Usage: Running resource-intensive apps or engaging in activities that demand a lot from the device, such as gaming or video streaming, can cause the iPhone to heat up.
- Software Issues: Bugs or glitches in the iOS or specific applications may lead to increased CPU usage, causing the device to overheat.
- Background Processes: Certain apps or processes running in the background can contribute to increased heat generation.
- Environmental Factors: Exposing the iPhone to high temperatures, direct sunlight, or leaving it in a hot car can lead to overheating.
- Faulty Battery: A malfunctioning or deteriorating battery can generate excess heat during use.
7 Ways On How to Solve iPhone Overheating
- Close Unused Apps: Close or minimize apps running in the background, especially those consuming a significant amount of resources.
- Update iOS: Ensure that your iPhone is running the latest version of iOS. Software updates often include bug fixes and improvements that can address overheating issues.
- Limit Intensive Activities: Avoid running resource-intensive apps or engaging in activities that generate a lot of heat, particularly for extended periods.
- Remove Case: If you’re using a protective case, consider removing it, as it may trap heat and contribute to overheating.
- Cooling Period: Allow your iPhone to cool down by turning it off and letting it rest for a while, especially if it has been exposed to high temperatures.
- Check Battery Health: Use the Battery Health feature in Settings to assess the overall condition of your battery. If it’s significantly degraded, consider replacing the battery.
- Avoid Direct Sunlight: Keep your iPhone out of direct sunlight and avoid exposing it to extreme temperatures.
Common iPhone Problems and solution For iPhone Water
iPhone water damage is a common issue that occurs when your iPhone comes into contact with water or other liquids. Water can cause significant harm to the internal components of the iPhone, potentially leading to malfunctions or permanent damage. Here’s a breakdown of the situation:
Immediate Steps to Take if Your iPhone Entered Water
- Power Off: If your iPhone has been exposed to water, power it off immediately to prevent potential short circuits.
- Remove from Water: Retrieve the iPhone from the water source as quickly as possible.
- Dry Exterior: Use a clean, dry cloth to gently wipe off any visible water on the exterior of the device.
Steps to Avoid When Repairing iPhones that Enter Water
- Do Not Turn On: Avoid attempting to turn on the iPhone immediately after exposure to water, as this can cause further damage.
- Do Not Use Heat Sources: Avoid using hairdryers, ovens, or other heat sources to dry the iPhone. Excessive heat can cause more harm.
- Avoid Shaking: Refrain from shaking the device vigorously, as this may spread the liquid inside and cause additional damage.
Related Content For You:
- Easy Tips On How To Reset iPhone To Factory Settings For iPhone Users
- Easy Steps Method On How To Unlock iPhone Without Password or Passcode
- Where You Can Sell Your iPhone 12 – Sell iPhone 12 For a Good Price
Next Steps for Drying iPhones that Enter Water
- Place in Rice or Silica Gel: Place the iPhone in a bag or container filled with uncooked rice or silica gel packets. These materials can help absorb moisture. Leave it for at least 24-48 hours.
- Use a Vacuum Seal Bag: Alternatively, you can use a vacuum seal bag or a dedicated electronic drying kit to speed up the drying process.
Professional Assistance:
- Visit Apple Service: If the iPhone doesn’t function properly after drying or if you’re uncertain about potential damage, take it to an Apple Authorized Service Provider or the Apple Store for a professional assessment.
- Check for iPhone Liquid Contact Indicators: Apple devices are equipped with Liquid Contact Indicators (LCIs) that change color when in contact with liquid. Apple technicians may use these indicators to determine if there has been water damage.
Common iPhone Problems and Solution For iPhone Camera
Camera malfunctions on an iPhone can be frustrating, impacting your ability to capture photos or videos. Here’s a breakdown of potential camera issues and suggested solutions:
Common iPhone Camera Problems
- Blurred Images:
- Blurriness in photos could be due to smudges on the camera lens, autofocus issues, or software glitches.
- Focus Issues:
- The camera may struggle to focus properly, resulting in blurry or unclear images.
- Camera App Crashes:
- The camera app may crash unexpectedly, preventing you from using the camera function.
- Flash Not Working:
- Problems with the camera flash, such as it not working when needed, can occur.
- Black Screen in Camera App:
- The camera app might display a black screen, preventing you from capturing any images.
Possible Solutions to iPhone Camera Problems
- Clean the Camera Lens:
- Check and clean the camera lens with a soft, lint-free cloth to remove smudges or dirt that might affect image quality.
- Restart the Camera App:
- Force quit the camera app and restart it. Double-press the Home or swipe up from the bottom (depending on your iPhone model) to access the App Switcher, then swipe the camera app away.
- Restart the iPhone:
- A simple restart can resolve many software glitches affecting the camera. Turn off your iPhone and turn it back on.
- Update iOS:
- Ensure that your iPhone is running the latest iOS version, as updates often include bug fixes and improvements for the camera.
- Reset Camera Settings:
- In the iPhone settings, navigate to “General” > “Reset” > “Reset All Settings.” This won’t delete your data but will reset system settings, potentially fixing camera-related issues.
- Check for Restrictions:
- Make sure that the Camera app is not restricted in the iPhone’s settings. Go to “Settings” > “Screen Time” > “Content & Privacy Restrictions” > “Allowed Apps” and ensure that the Camera app is enabled.
- Test Without Third-Party Apps:
- If you have third-party camera apps installed, test the built-in Camera app to see if the issue persists. Some third-party apps might conflict with the iPhone’s camera.
- Seek Professional Help:
- If the problem persists after trying these solutions, there may be a hardware issue. Contact Apple Support or visit an Apple Authorized Service Provider for further assistance.
Conclusion
I hope you found this post interesting, do well to share this post with family and friends via any of the shared media. Do you have any questions regarding these common iPhone problems and solution? do well to get to us via the comment session. Stay with us as we do all we can to keep you updated.